How do I use FileZilla to upload to Biblio.com.au?
Return to what I was doing
To upload files to Biblio using FileZilla (FTP), follow these instructions.
- Download FileZilla (free) here
- After saving FileZilla, double-click to run the setup program, and follow the on screen instructions.
- After setup is complete, start FileZilla from your Windows start menu.
- When FileZilla opens, you'll see a screen like this:

- Click on File, and then Site Manager. This will open a screen that looks like the following:

- Click on New Site
- Change all of the fields as indicated below:
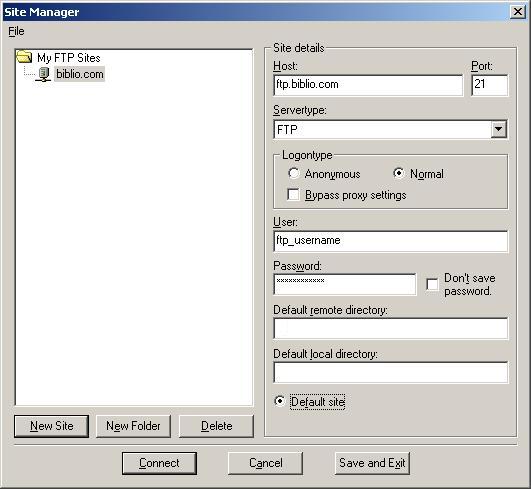
Set the login type to Normal, and remember to enter your username and password as issued by Biblio.com for FTP. Click Save and Exit when finished. You will only need to do this portion once, and it will automatically remember your settings next time you upload.
- Note: For the following three steps, please refer to the image at the bottom of this page. When you are back to the main screen, click on File, then Connect to default Site. You'll see connection information scroll by in the top window (labeled A below). When it says Status: Connected, you are ready to transfer your files.
- Using the file browser in panel B, locate the folder which contains the file you wish to upload.
- Once you have located the file, click to highlight it. Then locate the file you want to upload from panel C. Simply drag and drop it into panel D. You'll see information informing you that the file is being tranferred in the bottom panel (E). When it finishes transferring, your file is uploaded to Biblio, and you may exit FileZilla!

I was delighted with my order and your service. The book arrived in time for the occasion that I needed it for. I was thrilled to be able to find an out-of-print copy.
Margaret, PA
